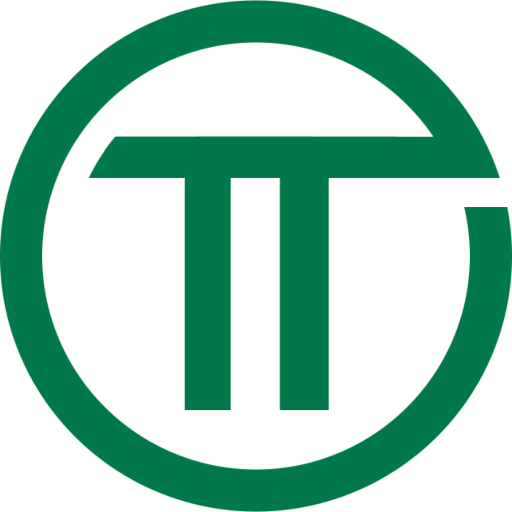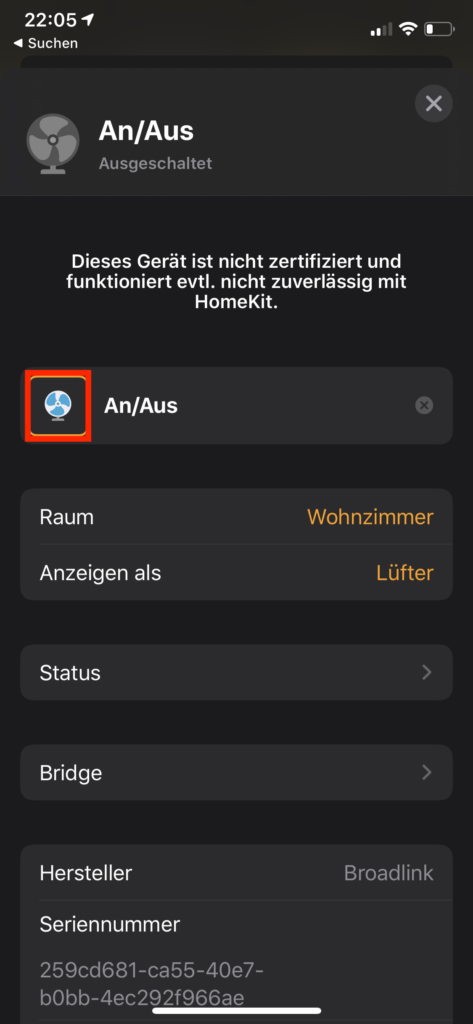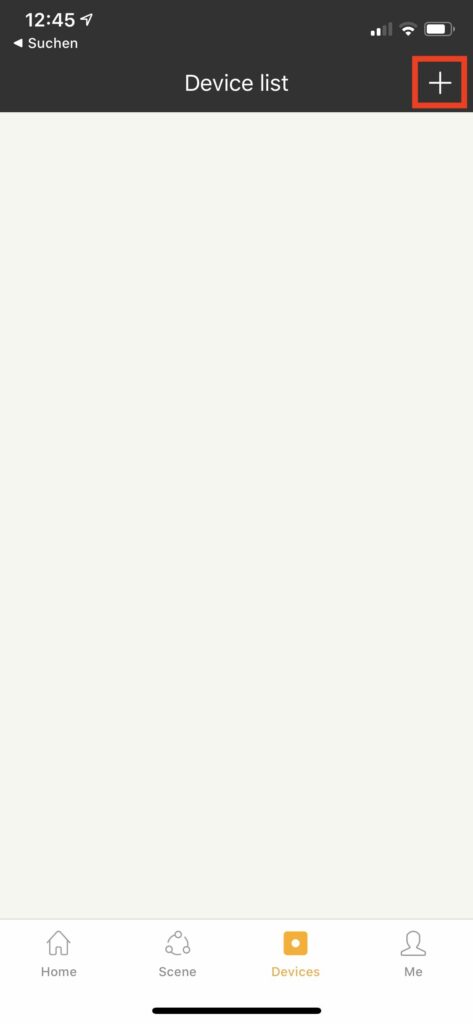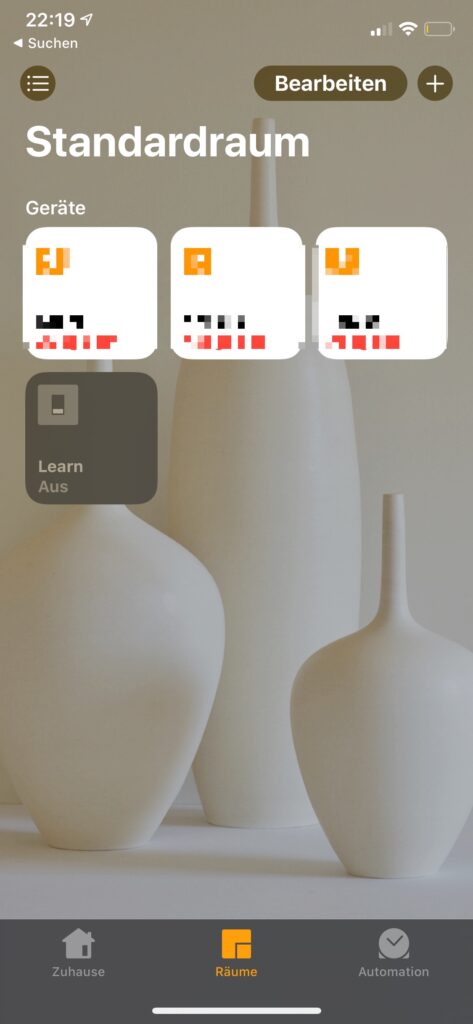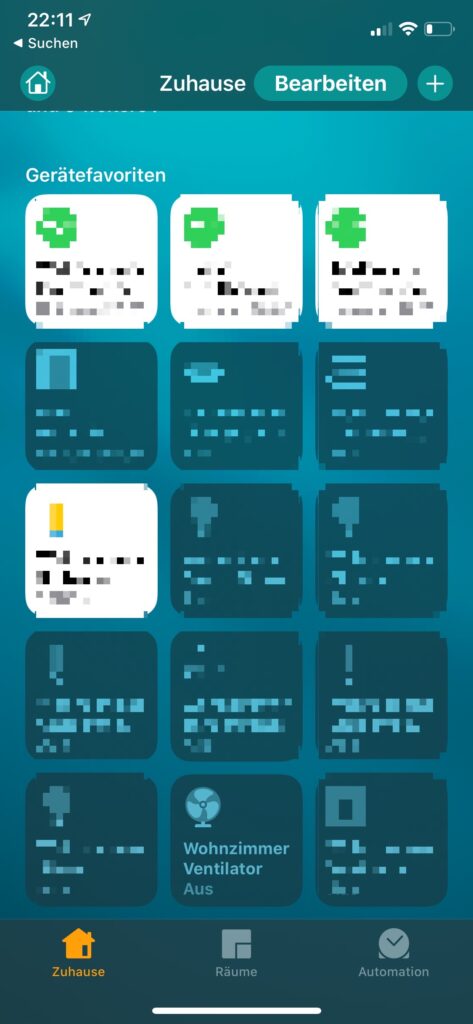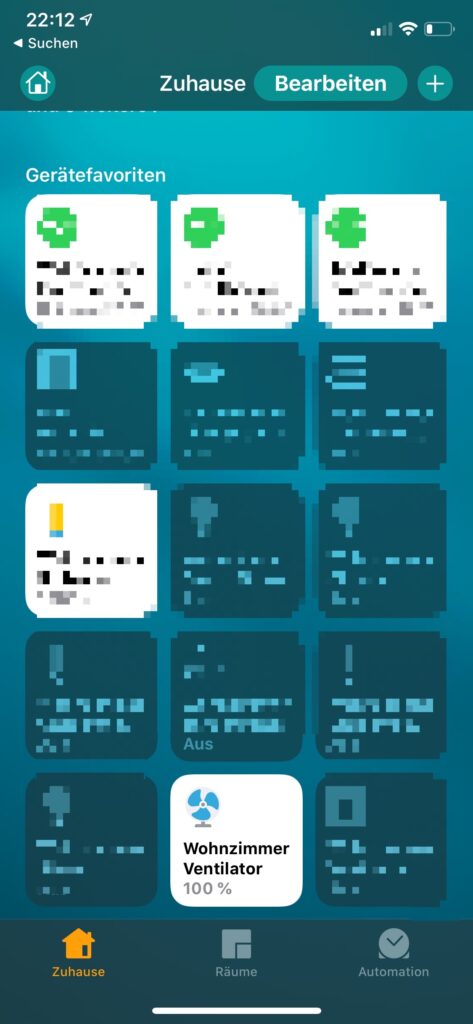Die warme Jahreszeit beginnt. Durch den Klimawandel wird die 30-Grad-Marke mittlerweile regelmäßig geknackt. Ein Ventilator bzw. Lüfter wird zu einem Must-have, denn ohne diesen ist es in der warmen Wohnung oft kaum auszuhalten.
Typische Ventilatoren* aus dem Baumarkt sind jedoch oft nicht smart. Je nach Typ lassen diese sich jedoch einfach in ein Smart Home Setup integrieren. Abhängig von Ventilator und gewünschtem Funktionsumfang sind unterschiedliche Vorbedingungen und Zubehör notwendig — im einfachsten Fall reicht bereits eine schaltbare Steckdose*.
Einfacher Ventilator
Einfache Ventilatoren* wie z.B. der ROWENTA VU5640* können über eine schaltbare Steckdose* in HomeKit integriert werden. Hierbei ist wichtig, dass sich der Ventilator auch nach der Trennung vom Strom an seinen Zustand (An / Aus) bzw. die eingestellte Geschwindigkeitsstufen erinnert1.
Die Einrichtung einer schaltbare Steckdose wie z.B. Elgato Eve Energy* läuft nach dem bekannten Vorgehen direkt in der Apple Home App oder Elgato Eve App.
Der Ventilator wird mit der Steckdose verbunden und kann nun via HomeKit ein- bzw. ausgeschaltet sowie in Automationen eingebunden werden. Ein Nachteil diese Lösung ist, dass die Geschwindigkeitsstufe oder Oszillation nicht verändert werden kann.
Tipp – Typ und Symbol ändern
In den Details zu einem Zubehör ist es möglich den Typ zu ändern. Hierzu tippt man auf das Textfeld („Anzeigen als“). Hier bietet Apple aktuell Licht, Schalter oder Lüfter an. Je nach Typ wechselt das Symbol automatisch. Für Lüfter und Ventilatoren ist das Symbol zusätzlich animiert ist und zeigt den aktuellen Status (An / Aus). Durch einen Klick auf Symbol neben dem Textfeld kann dieses geändert werden. Verfügbar sind (aktuell) ein Stand-, Tisch- sowie Deckenventilator.
Ventilator mit Fernbedienung
Einige Ventilatoren, wie z.B. der Brandson Turmventilator*, werden aus Komfortgründen mit einer Fernbedienung* ausgeliefert. Die Fernbedienung kann durch ein Gerät, den sogenannten Infrarot Blaster, ausgetauscht werden, der ebendiese simuliert und die Integration des Ventilators in HomeKit ermöglicht.
Neben dem Infrarot Blaster, hier Broadlink RM Mini 3*, welcher bereits für rund 20€ erhältlich ist, wird ein Raspberry Pi (z.B. Pi Zero W*, Pi 3 Model B+*, Pi 4 Model B*) mit einer Installation von Homebridge2 benötigt.
Broadlink RM einrichten
Zunächst muss der RM Mini 3 mit dem lokalen WLAN verbunden werden. Hierzu wird die App Intelligent Home Center vom Hersteller Broadlink genutzt.
Zur Einrichtung bzw. Freischaltung der App wird ein Account benötigt. Um diesen zu Erstellen habe ich auf eine temporäre Wegwerf-E-Mail-Adresse zurückgegriffen.
Der Assistent zur Einrichtung des RM Mini 3 wird mit einer Ausnahme durchgearbeitet. Das Gerät darf im letzten Schritt keinem Raum / Standort zugeordnet werden. Ansonsten kann es sein, dass der RM Mini 3 nur noch mit der App sprechen möchte.
Broadlink RM in Homebridge einbinden
Für die Einbindung des Broadlink RM Mini 3* in Homebridge gibt es mehrere Plugins. Für dieses Tutorial wird das Plugin homebridge-broadlink-rm-tv genutzt. Mit diesem Plugin können auch Fernseher in Homebridge eingebunden werden.
Die Installation des homebridge-broadlink-rm-tv Plugins läuft wie gewohnt.
$ (sudo) npm install -g homebridge-broadlink-rm-tv
Aktuell (Stand Juni 2020) unterstützt das Plugin standardmäßig noch nicht die aktuellste Hardwarerevision des RM Mini 3, welche je nach Händler ausgeliefert werden kann. Daher muss eine Datei im Plugin ausgetauscht werden. Ohne den Austausch der Datei können Tastendrücke einer Fernbedienung (Hex-Codes) nicht angelernt werden.
$ (sudo) sudo curl https://raw.githubusercontent.com/lprhodes/broadlinkjs-rm/master/index.js -o /usr/lib/node_modules/homebridge-broadlink-rm-tv/node_modules/broadlinkjs-rm/index.js
Nach der Installation kann die Konfiguration von Homebridge config.json mit einer initialen Konfiguration erweitert. Mit dieser Konfiguration werden nachfolgende die Hex-Codes der Fernbedienung des Ventilators angelernt.
{
"bridge": {
"name": "Homebridge",
"username": "AA:BB:CC:DD:EE:FF",
"port": 12345,
"pin": "123-45-678"
},
"accessories": [
{
"platform": "BroadlinkRM",
"name": "Broadlink RM 3 Mini"
}
]
}
Im Anschluss wird homebridge neu gestartet.
Hex-Codes lernen
In der Home App findet man im Standardraum nun den Schalter Learn. Nachdem dieser aktiviert wurde hat man 10 Sekunden Zeit eine Taste auf der Fernbedienung zu drücken. Der Hex-Code der Taste wird aufgezeichnet und im Log von Homebridge ausgegeben.
[Broadlink RM] Learn Code (ready)
[Broadlink RM] Learn Code (learned hex code: HEX_CODE)
[Broadlink RM] Learn Code (complete)
[Broadlink RM] Learn Code (stopped)
Den Log findet man unter /var/log/homebridge.log.
$ tail -n 100 /var/log/homebridge.log
Mit obigem Befehl werden die letzten 100 Zeilen des Logs ausgegeben. Unter diesen sollte sich auch obige Ausgabe befinden.
Je nach unterstütztem Funktionsumfang des eigenen Lüfters müssen / können unterschiedliche Hex-Codes gelernt werden. Für den hier gewählten Brandson Turmventilator* wurden die Codes für An, Aus sowie Oszillation gelernt und notiert. Weitere, vom Plugin unterstützte Parameter können in der Dokumentation eingesehen werden.
Konfiguration vervollständigen
Die initiale Konfiguration wird nun mit den ermittelten Hex-Codes ergänzt und homebridge neu gestartet.
{
"bridge": {
"name": "Homebridge",
"username": "AA:BB:CC:DD:EE:FF",
"port": 12345,
"pin": "123-45-678"
},
"accessories": [
{
"platform": "BroadlinkRM",
"name": "Broadlink RM 3 Mini",
"accessories": [
{
"name": "Ventilator"
"type": "fan"
"data": {
"on": "HEX code"
"off": "HEX code"
"swingToggle": "HEX code"
}
}
]
}
]
}
Ventilator in der Home App nutzen
Nach einem Neustart taucht der Ventilator in der Home App auf. Er kann nun als Aktor in Automationen genutzt werden, z.B. bei einer Temperatur ein- und ausgeschaltet werden. Wie oben beschrieben kann auch hier das Symbol an den eigenen Lüfter angepasst werden.
Die mit Sternchen (*) gekennzeichneten Verweise sind sogenannte Provision-Links. Wenn Sie auf so einen Link klicken und darüber einkaufen, bekomme ich von Ihrem Einkauf eine kleine Provision. Für Sie verändert sich der Preis nicht.