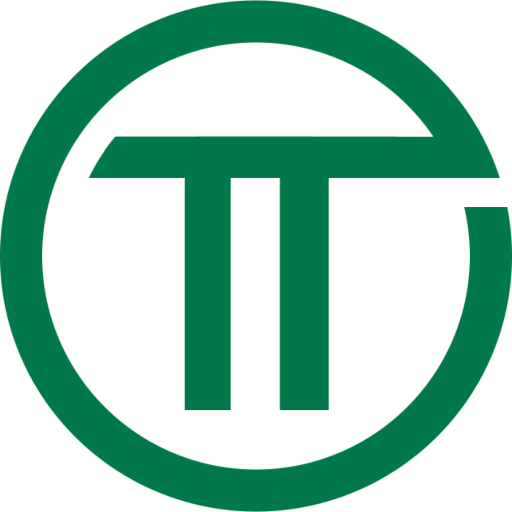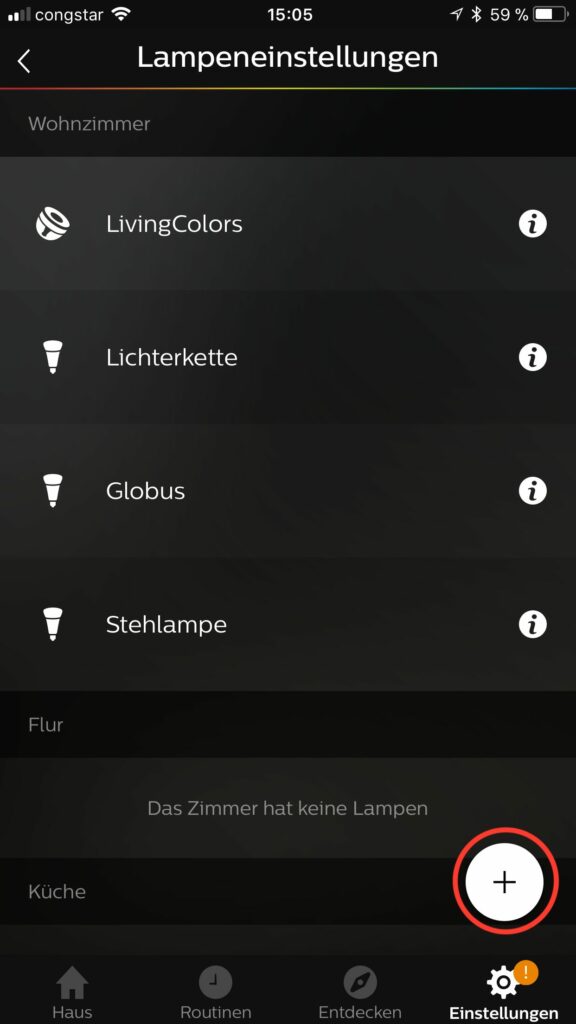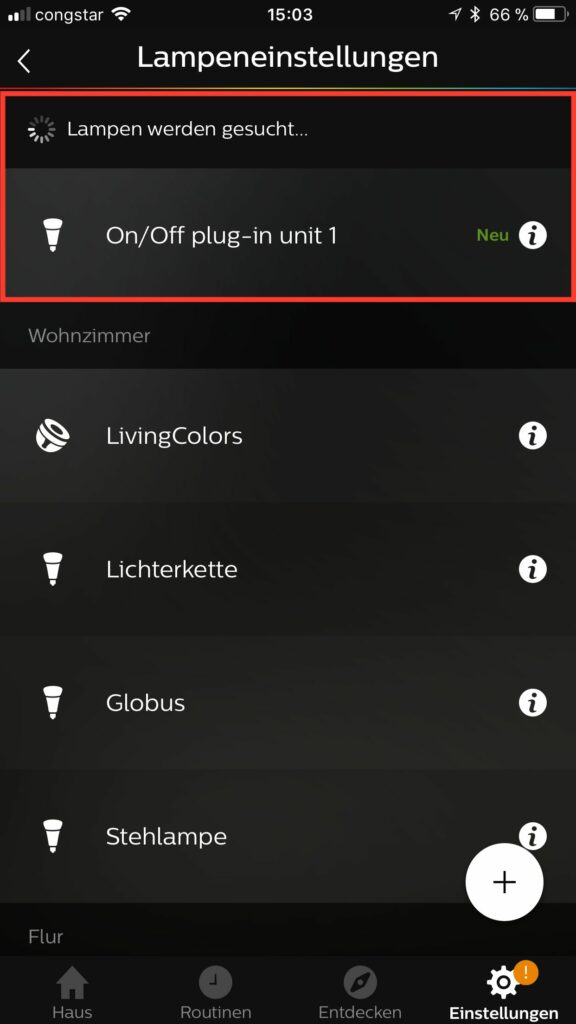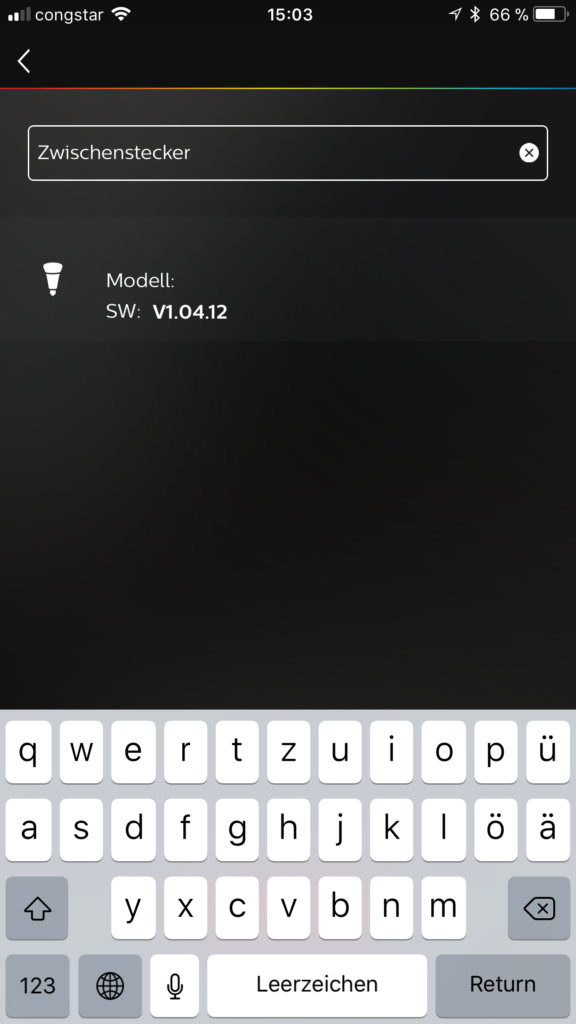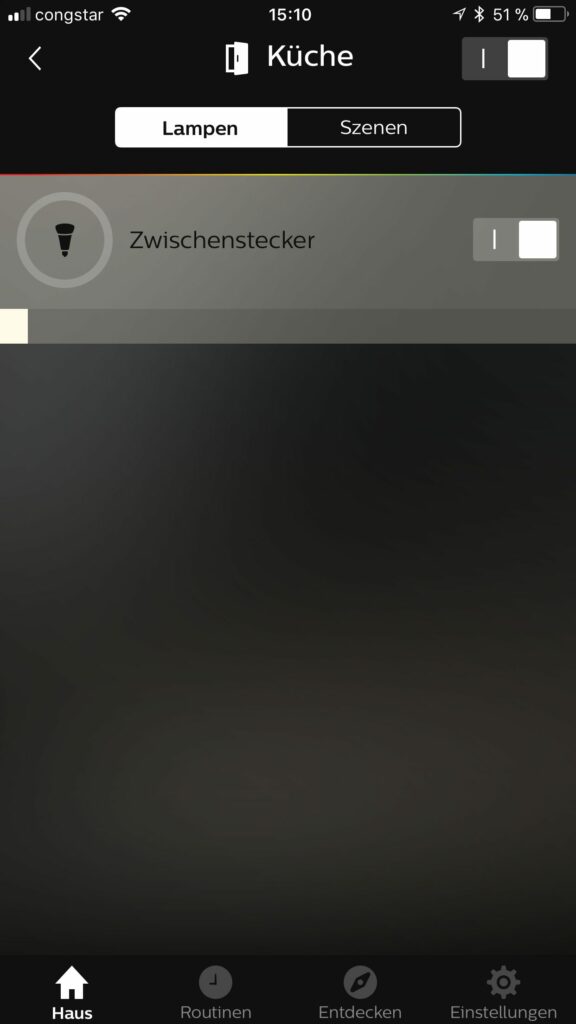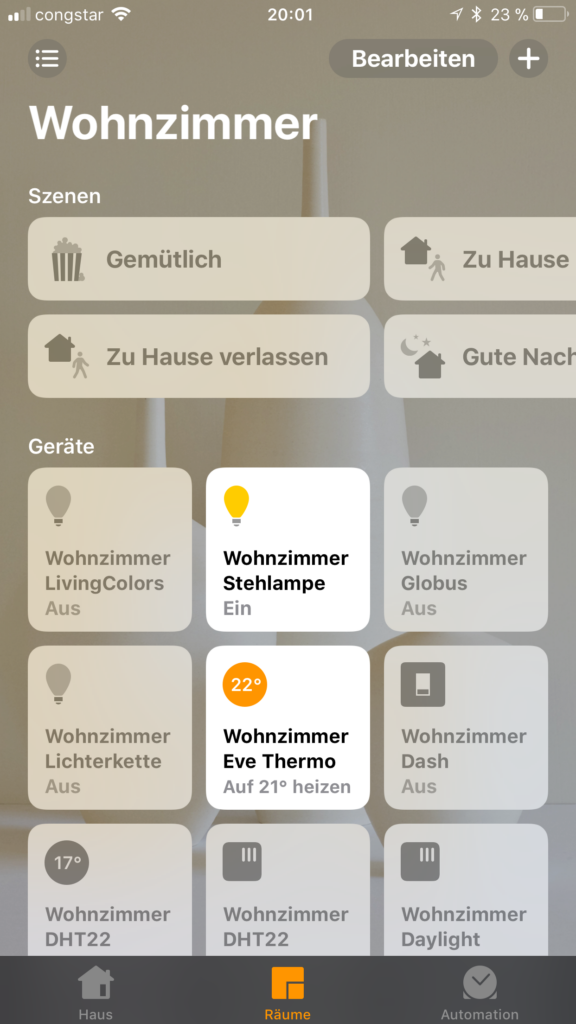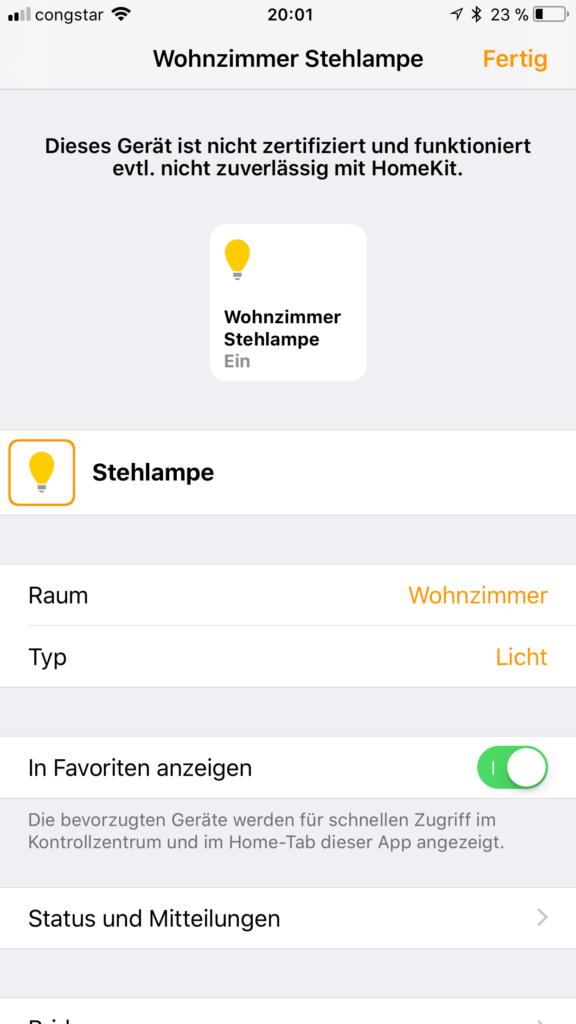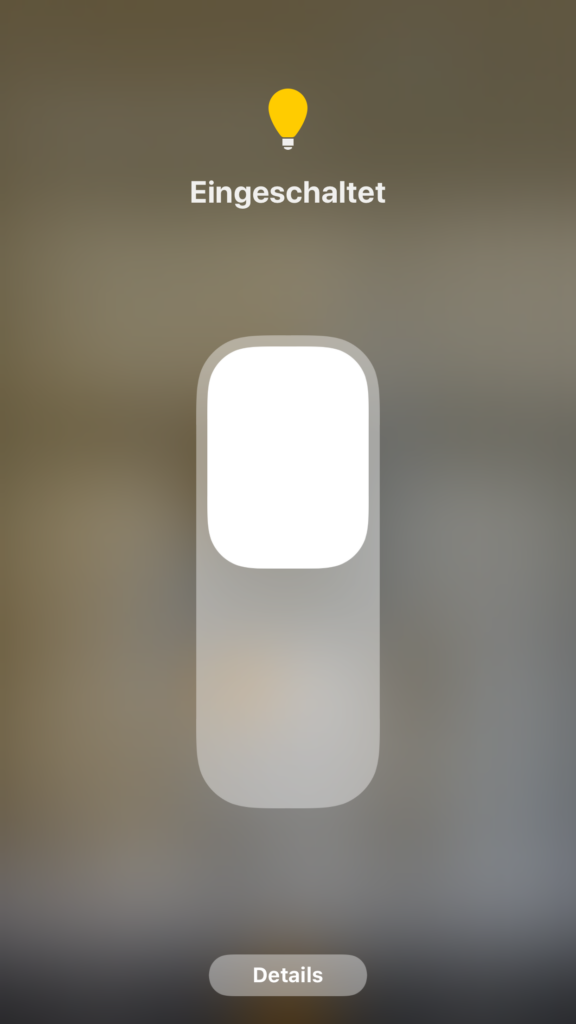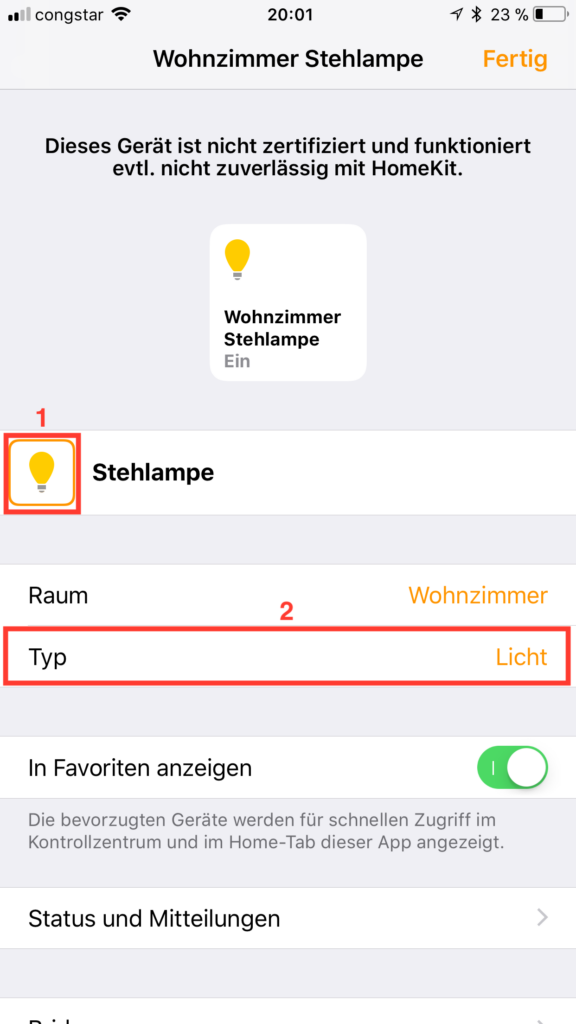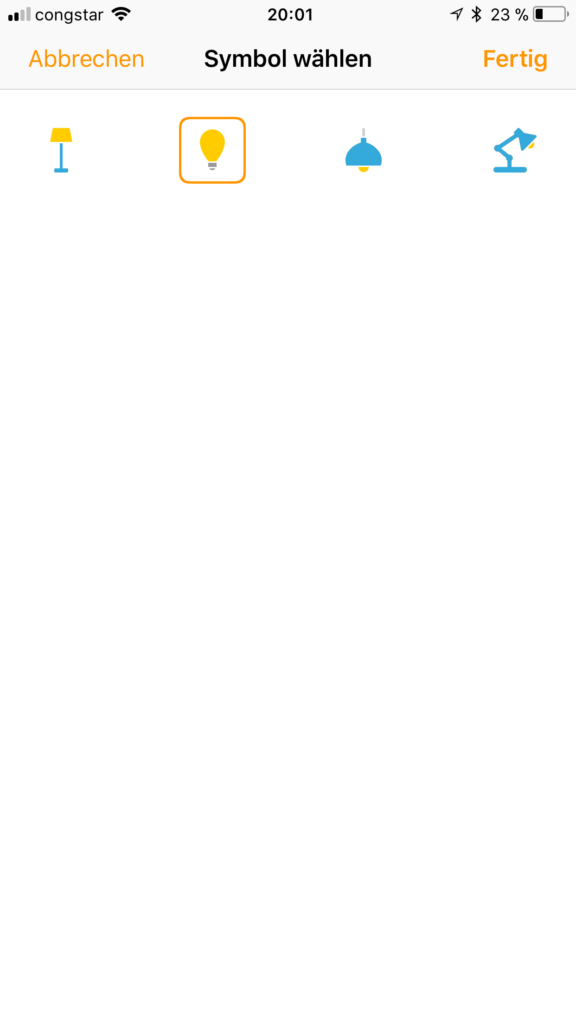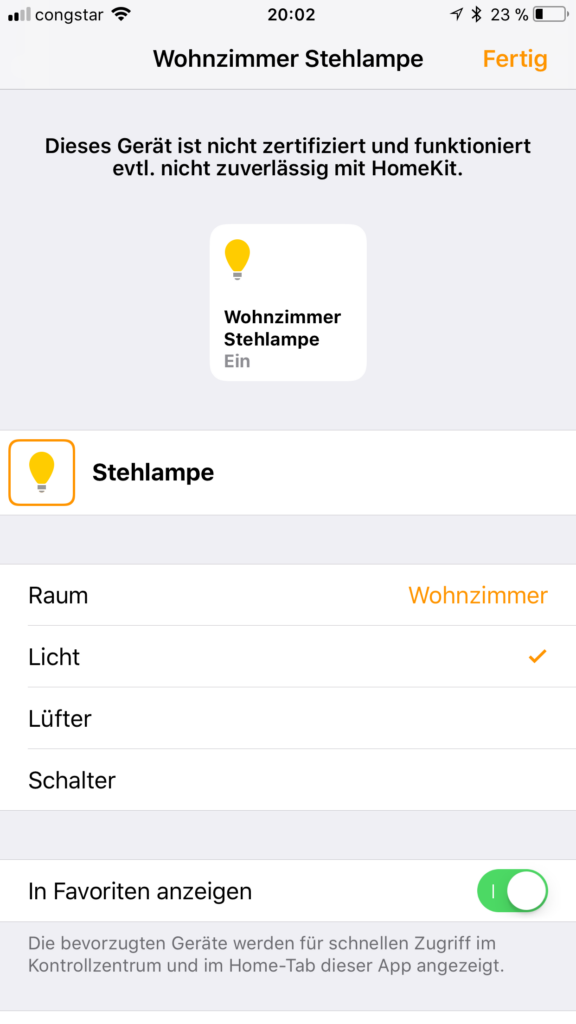Die Philips Hue Lampen gehören zum beliebtesten Zubehör für das Smart Home. In jedem Starterset* ist eine Hue Bridge* enthalten. Mit dieser Bridge lassen sich problemlos auch herstellerfremde Lampen oder Steckdosen koppeln und in bestehende Hue Szenen, Räume und Routinen integrieren. Die Integration der herstellerfremden Lampen und Steckdosen in HomeKit ist dank Homebridge ebenfalls (relativ) einfach möglich.
Im Rahmen dieses Artikels beschreibe ich am Beispiel des Osram Smart+ Plug* bzw. des Nachfolgemodells LEDVANCE Smart+ Plug*, wie eine solche herstellerfremde Steckdosen in ein Smart Home Setup mit HomeKit integriert werden kann.
Als Vorbedingung zur Integration wird lediglich eine Hue Bridge* sowie ein Raspberry Pi (z.B. Pi Zero W*, Pi 3 Model B+*, Pi 4 Model B*) mit einer Installation von Homebridge benötigt. Homebridge ist eine Open-Source-Lösung um inkompatible Geräte über einen Raspberry Pi mit HomeKit zu verbinden.
Osram Smart+ Plug
Eine Hue-kompatible, herstellerfremde Steckdose ist der Osram Smart+ Plug* / LEDVANCE Smart+ Plug*. Im Vergleich zu nativ HomeKit-fähigen Steckdosen, ist der Smart+ Plug mit Preisen um die 20€ sehr günstig. Vergleichsprodukte wie der Elgato Eve Energy* oder VOCOlinc Smart* kosten um die 50€.
Die Steckdose lässt sich unkompliziert mit der Hue App an die Bridge anlernen.
Im Anschluss funktioniert diese wie eine ganz normale Lampe. Im Gegensatz zu echten Hue Produkten sind die Einstellmöglichkeiten jedoch auf Ein / Aus beschränkt. Die Helligkeit und Farbe kann nicht verstellt werden (auch wenn es angezeigt wird). Diese Einstellmöglichkeiten sind z.B. für Steckdosen aber auch nicht notwendig.
Smart+ Plug in Homebridge einbinden
Philips reicht Geräte von Fremdherstellern nicht direkt an HomeKit weiter. Daher nutzen wir Homebridge und das populäre und (extrem) gut gepflegte homebridge-hue Plugin von Erik Baauw.
Die Installieren des homebridge-hue Plugins läuft wie gewohnt.
$ (sudo) npm install -g homebridge-hue
Sudo ist nicht zwingend erforderlich, kann aber je nach Setup aber notwendig sein. Im Anschluss wird die Konfiguration von Homebridge config.json erweitert.
{
"bridge": {
"name": "Homebridge",
"username": "AA:BB:CC:DD:EE:FF",
"port": 12345,
"pin": "123-45-678"
},
"platforms": [
{
"platform": "Hue",
"users": {
"001788FFFExxxxxx": "xxxxxxxxxxxxxxxxxxxxxxxxxxxxxxxxxxxxxxxx"
},
"lights": true
}
]
}
Im Abschnitt users trägt man zunächst Platzhalter ein (siehe oben).
Ersteinrichtung
Startet man homebridge dann mit dem homebridge-hue Plugin zum ersten Mal, wird eine Verbindung zur Hue Bridge hergestellt. Dabei wird ein Paar aus Bridge_ID und Usernamen ausgegeben.
[2018-1-01 20:00:00] [Hue] Philips hue: press link button on the bridge to create a user
[2018-1-01 20:01:00] [Phillips Hue] Philips hue: created user - please edit config.json and restart homebridge
"platforms": [
{
"platform": "Hue",
"users": {
"Bridge_ID": "Username"
}
}
]
Steckdosen konfigurieren
Standardmäßig richtet das homebridge-hue Plugin die smarten Steckdosen als Lampen ein. Damit die Steckdosen später als ebendiese angezeigt werden, ist es notwendig ein Hilfsskript ph.js auszuführen, welches mitgeliefert wird.
$ ph -H IP_Addresse_Hue_Brigde -u Username outlet -v
Dabei ist die IP-Adresse der Hue Bridge sowie der Username aus der Ersteinrichtung anzugeben.
Konfiguration und Neustart von Homebridge
Abschließend müssen die bisherigen Platzhalter aus der Konfiguration config.json im Abschnitt users ausgetauscht werden. Dem folgt ein Neustart von homebridge.
Wichtig ist auch der Parameter lights (siehe oben). Dieser wird mit true aktiviert. Ansonsten tauchen Lampen und Steckdosen von Fremdherstellern nicht in HomeKit auf.
Steckdose in der Home App
Nach der Einrichtung finden sich die Steckdosen in der Home App und können einfach für Szenen und Automationen genutzt werden.
Die Einrichtung von homebridge-hue war in relativ kurzer Zeit erledigt. Die Steckdosen von Osram / LEDVANCE sind eine gute Alternativ wenn man etwas Geld sparen möchte und bereits eine Hue Bridge in seinem Smart Home hat.
Tipp – Icon und Typ ändern1
In den Details zu einem Zubehör ist es möglich den Typ zu ändern. Hierzu tippt man auf das Textfeld (2). Hier bietet Apple aktuell Licht, Lüfter oder Schalter an. Je nach Typ wechselt das Icon automatisch. Für Lüfter ist das Icon zusätzlich animiert und zeigt den aktuellen Status (An / Aus) an.
Für Lampen existieren zusätzlich einige Wahlmöglichkeiten. Hierzu tippt man auf das Symbol, welches durch einen gelben Rahmen hervorgehoben ist (1). Die Anzahl verfügbarer Icons ist (noch) auf Glühbirne (Standard), Stehlampe, Deckenleuchte oder Tischlampe begrenzt.
Die mit Sternchen (*) gekennzeichneten Verweise sind sogenannte Provision-Links. Wenn Sie auf so einen Link klicken und darüber einkaufen, bekomme ich von Ihrem Einkauf eine kleine Provision. Für Sie verändert sich der Preis nicht.
- Anmerkung: Die Screenshot zeigen iOS 12. In iOS 13 ist das Vorgehen ähnlich, wie auch in anderen Blogeinträgen, beispielsweise der Einrichtung eines Ventilators, gezeigt.